

- #QUICKTIME PLAYER SCREEN RECORDING HOW TO#
- #QUICKTIME PLAYER SCREEN RECORDING MOVIE#
- #QUICKTIME PLAYER SCREEN RECORDING FREE#
(The bottom left part of the screen is a common choice.)
In the video preview, drag the corners of the webcam video to make it smaller, and then move it wherever you like. You may also need to change the crop style (click the icon between the painting palette and the camera icons) to “Fit.”. Select the webcam video block and, under the video overlay settings (the icon with two rectangles in the top right), set the overlay effect to “Picture in Picture.”. You want to layer the webcam footage on top of the screencast footage.) Drag the videos to your timeline, making sure to position the webcam video above the screencast video. Import your screencast and webcam recordings by clicking the “Import Media” button or simply dragging and dropping the files into the media library. To begin, open iMovie and create a new project. Once you’ve recorded and saved your raw tutorial footage, it’s time to make it shine. Bonus: Combine your webcam and Quicktime screencast videos with iMovie #QUICKTIME PLAYER SCREEN RECORDING MOVIE#
Keep in mind that because you’re using the Movie Recording mode to do this, you won’t be able to simultaneously record your camera. Just plug the device into your Mac, select “New Movie Recording” in Quicktime, and choose your device under the recording settings (the arrow next to the red button).
#QUICKTIME PLAYER SCREEN RECORDING FREE#
Quicktime is also a great free screen recorder for other devices, such as your iPhone. Pro tip: How to record your iPhone screen with Quicktime Save these files (command + s) wherever you like.
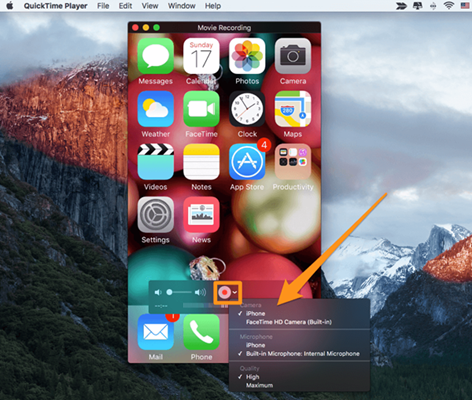 After ending the recordings, you’ll be presented with the video footage from both your camera and screencast. Then open the Movie Recording window and stop that recording as well. Perform the tutorial and, when you’re finished, click the stop button (square within a circle) in your top toolbar to stop the Quicktime screen recording. We don’t want it visible in the screen recording. Make sure to then minimize the Movie Recording window or move it behind another window or offscreen. Click the red button on the Movie Recording window.
After ending the recordings, you’ll be presented with the video footage from both your camera and screencast. Then open the Movie Recording window and stop that recording as well. Perform the tutorial and, when you’re finished, click the stop button (square within a circle) in your top toolbar to stop the Quicktime screen recording. We don’t want it visible in the screen recording. Make sure to then minimize the Movie Recording window or move it behind another window or offscreen. Click the red button on the Movie Recording window.  Once you’ve selected the target area, the recording will automatically start (as indicated by a square within a circle in the top toolbar). You’ll be importing this screencast into iMovie, which restricts you to creating videos in landscape orientation. Try to keep the dimensions as close to 1920 x 1080 px (or another 16:9 ratio) as possible. This allows you to record only a web browser window, for example, or your entire screen. You’ll then receive a prompt to select the recording area. On the Quicktime Screen Recording window, click the red button. But I like to record audio from the screencast as well because doing so makes the two recordings easier to sync up later.) (You’ll already be recording audio from your webcam. Just as before, you can adjust recording settings by clicking the arrow beside the red button. Return to “File” in the top toolbar and this time select “New Screen Recording.”. (Your webcam and internal microphone should be the defaults, but you can elect other devices if you’re using external equipment.) In the Movie Recording window that appears, click the arrow beside the red button to adjust camera and audio settings as necessary. Under “File” in the top toolbar, select “New Movie Recording.”. But it’s also a free screen recorder - you can use it to easily capture video and audio. You may know Quicktime as a media player.
Once you’ve selected the target area, the recording will automatically start (as indicated by a square within a circle in the top toolbar). You’ll be importing this screencast into iMovie, which restricts you to creating videos in landscape orientation. Try to keep the dimensions as close to 1920 x 1080 px (or another 16:9 ratio) as possible. This allows you to record only a web browser window, for example, or your entire screen. You’ll then receive a prompt to select the recording area. On the Quicktime Screen Recording window, click the red button. But I like to record audio from the screencast as well because doing so makes the two recordings easier to sync up later.) (You’ll already be recording audio from your webcam. Just as before, you can adjust recording settings by clicking the arrow beside the red button. Return to “File” in the top toolbar and this time select “New Screen Recording.”. (Your webcam and internal microphone should be the defaults, but you can elect other devices if you’re using external equipment.) In the Movie Recording window that appears, click the arrow beside the red button to adjust camera and audio settings as necessary. Under “File” in the top toolbar, select “New Movie Recording.”. But it’s also a free screen recorder - you can use it to easily capture video and audio. You may know Quicktime as a media player. #QUICKTIME PLAYER SCREEN RECORDING HOW TO#
How to make a Quicktime screen recording with audio Ready to become a tutorial tycoon? Keep reading to learn the secrets of making Quicktime screen recording videos for free.

In other words, anyone can make tutorial videos with these free screen recording tools, no matter your experience level. I used these programs to create one of the first videos I ever posted on YouTube - before I knew much of anything about making videos. I’m referring to Quicktime, a free screen recorder, and iMovie, a free video editor. Because you can make screencast videos using two programs that came bundled with your computer. Ain’t technology grand?īut if you’ve got a Mac, you don’t need to invest in fancy or complicated software. This allows viewers to see both your beautiful face and your onscreen actions at the same time. Most screen recorders can simultaneously capture your webcam footage and computer screen. In this short Quicktime screen recording tutorial, you’ll learn how to record your screen, webcam, and audio all at the same time.Īs the popularity of tutorial video content grows, so, it seems, does the number of screen recording tools.



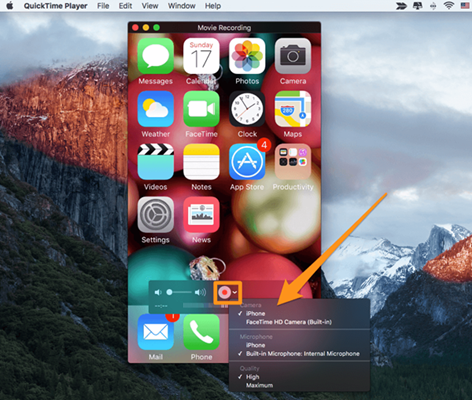




 0 kommentar(er)
0 kommentar(er)
